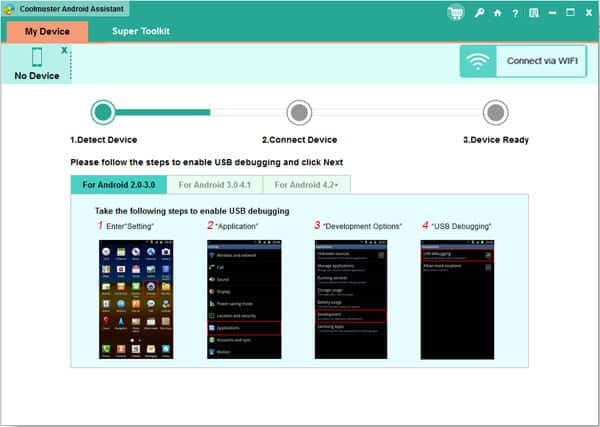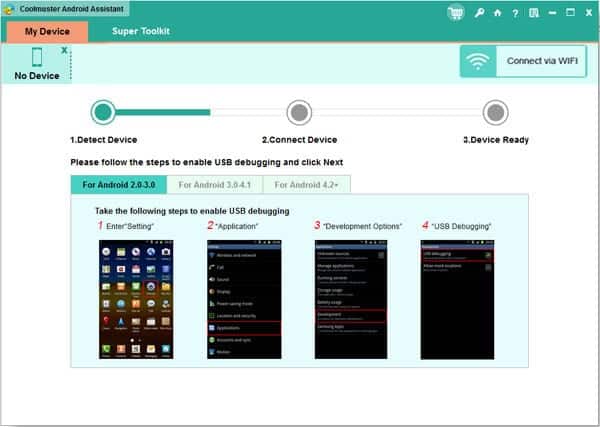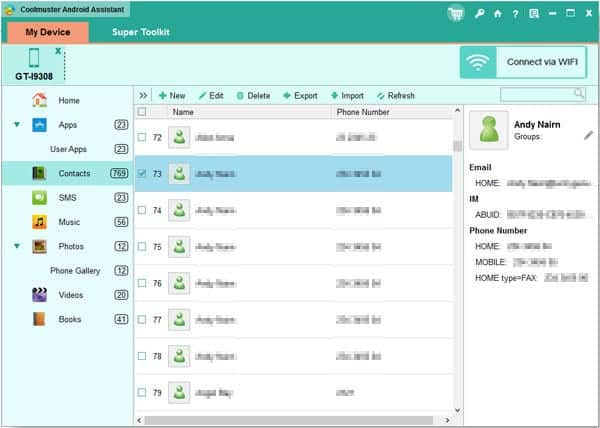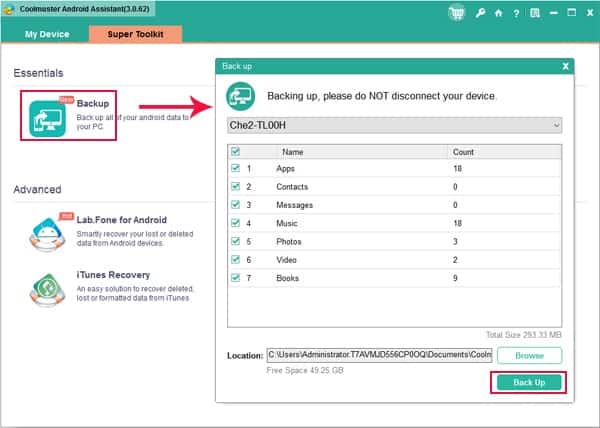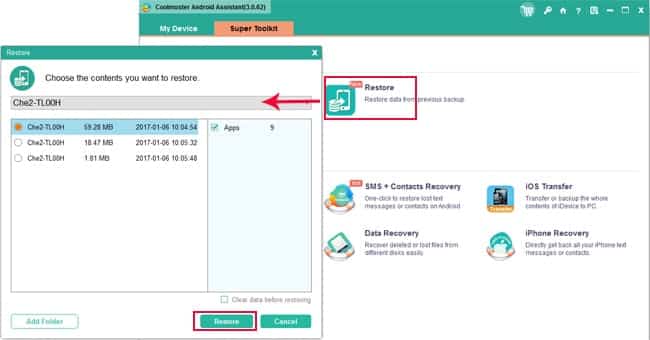Applications and files are eating up your Android phone storage space? Transferring data from your phone to computer takes you too much time? Finding a specific file costs you 30 minutes or even one hour? If you are an Android device user, you must be familiar with these situations because they happen to all Android users and annoy them for a long time. Therefore, users are eager to get a kind of serviceable software to let them escape from all these troubles. As a result, Coolmuster Android Assistant appears. As a professional Android data manager, Coolmuster gathers backup, transmission, and management in an integral whole. With it, you can not only solve the tiring Android phone problems via one program but also can simplify the process to save your time. So we can say that managing data on your Android phone is no longer a trouble after having it. What Can You Do with Coolmuster Android Assistant? The functions that Coolmuster Android Assistant can provide you are abundant and utility.I will list its main features below, which will assist you in knowing more about this tool. 1. Transfer various data from Android to computer without damaging their quality, including Contacts, SMS, Music, Photos, Videos, etc.. 2. Add, delete or edit your Android data on the desktop computer directly. 3. 1-click backup&restore feature allows you to backup, or restore any types of files from/to Android device with one simple click. 4. Find particular data in several seconds by typing one or more keywords in searching box. 5. Texting or mass texting people on your computer as you like. 6. Link Android device to PC with 2 different ways: USB connection and Wifi connection. 7. Compatible with massive popular brands of Android device, including Samsung, HTC, Motorola, Sony, Huawei, etc. The Ways to Use Coolmuster Android Assistant Using this powerful Android File Manager to backup, copy and organize files could be effortless. You can follow the steps and make an attempt.
Part 1. How to Import, Export, Add, Delete and Edit Data on Android device?
Step 1: Open USB debugging.
Before launching the tool, you have to make sure that USB debugging is enabled on your device. Otherwise, the program will fail to detect your Android phone.
Part 1. How to Import, Export, Add, Delete and Edit Data on Android device?Part 2. 1-Click to Backup and Restore Android Data
Step 2: Download and install USB driver.
Use USB cable to connect your Android phone to computer and then launch the tool. After that, click “Next” on the computer screen to make the program detect your device. Then it will notify you that the USB driver is downloading and installing on your PC.
Step 3: Recognize your phone.
After finishing the USB driver installation, you still need to wait a few seconds until all of the items are ready to use. And what you need to do next is to authorize the PC by clicking “OK” on your phone. And then the program will recognize your phone and you can see the detailed information of your phone in the main interface.
Step 4: Manage Data on Android Now.
Now various folders will be displayed in the left panel but what should we do next? Let’s take “Contacts” as an example. First of all, you need to choose “Contacts” category in the left panel, then you can see all detailed contacts info in the program.
– Import or export Android contacts from or to computer
Directly click “Import” or “Export” button on the top menu and then a window will appear to require you browse for your wanted files or choose the exported formats as you like.
– Add new contacts to Android
Click “New” to open the “Add new contact” window and you can type name and phone number in this window at a great lick.
– Delete duplicate or invalid contacts
Select the contacts that you want to discard. Then click on “Delete” to remove them.
– Edit existing information
Tick the contacts that you want to modify and then click “Edit” to alter them.
Here is also another detailed tutorial to show you how to transfer text messages from Android to the computer.
Part 2. 1-Click to Backup and Restore Android Data
For backing up and restoring Android data, you can follow the first three steps above to make your phone be recognized, then directly choose “Super Toolkit” to find the backup or restore option you need.
Copy Android data from phone to PC.
Choose the option of “Backup” and select your wanted data and assign an output folder to store them. Next click “Back Up” and wait for the end.
Restore data to Android device.
Select “Restore” option under the “Super Toolkit” and select the file types you wish to recover from the backup files. Then tap on “Restore” button to start retrieving the selected contents.
Conclusion For Android device users, Coolmuster Android Assistant is the item that helps them to enjoy their phones without the burden and get more fun from the equipment. It is the tool that you cannot miss.